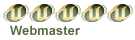关键词
最优秀的发帖人
| tcw987654321 (2424) | ||||
| tiger_tiger (2015) | ||||
| 梦随峰飘 (542) | ||||
| 868 (284) | ||||
| mmao21 (251) | ||||
| x__________________X (222) | ||||
| y4341991 (101) | ||||
| 花生省魔术 (98) | ||||
| Tiger&蘋果爸 (80) | ||||
| pyy (74) |
★教程篇★PHOTOSHOP水晶按钮制作方法
+2
暮雪凌萱
梦随峰飘
6 posters
 ★教程篇★PHOTOSHOP水晶按钮制作方法
★教程篇★PHOTOSHOP水晶按钮制作方法
打开PS,新建文件,画布大小选择象素,在预设中自由选择,画布大小方面不算关键步骤。这里我新建的是300×300象素的白色底画布。如下图所示,我们要选择的是圆角矩形工具,这里要注意,红圈里图一、二、三的相关选择。至于图二的圆角多少象素可以按照自己合适的来定义量。

一般制作中,我们习惯上需要打开三个窗口,一个是工具,一个是历史,一个是图层。这三个窗口都很重要,方便修改、查看自己目前的制作步骤情况。说明一点,我们现在准备工作已经完成,矩形工具也选择了,而我们新建的是一个画布背景,为了更好的制作和修改,我们现在需要新建一个图层,大多数的图形都是由很多的层来组成,层的概念其实也很简单,就是每个元素单位都独立出来,前后顺序来组合效果。层在窗口中可以用鼠标拖动来改变它的前、后顺序。越顶上的图层,就覆盖它下面的图层,简单一点来说是这样子。
在新图曾中,矩形工具画一个圆角矩形。画好后松开鼠标,如下图:

这时的矩形,它还不是一个固定形状,没有任何效果,只是给你的视觉轮廓,接着步骤,右键,选择建立选区。如下图所示:

接着,选择工具窗口中的油漆桶工具中的渐变工具。具体*作如下,颜色条中,左边颜色为深、右为稍淡,这样在后面的制作中才容易体现光的立体感。

这些都选择好后,在圆角矩形框中,按住鼠标左键,从矩形上边往下边拉来填充它的颜色。如下图:

到这里,按钮的基本样子就完成了,接着我们给它加上水晶效果和一些修饰。其他的东西都不要改动,在现在的基础上,再新键一个图层,选择→修改→收缩,如下图,我这里定的收缩量是8象素。

接着,再次选择油漆桶中的渐变工具,这次我们选择对它的编辑是,选择由前景到透明,这不代表颜色,而是它的填充模式,所以我们还要对它进行颜色的选择,就是从左到右,用以上双击的方法来更换颜色,这里全设置白色。左右两边都要设置白色。其他的不做改动。如下图:

然后按照上面讲过的方法,在小的选区里同样的方式从上到下拖动鼠标来对它进行颜色填充。效果如下:

到这里,基本的元素我们就已经都做完了。现在按Ctrl+D键,删除轮廓,就得出一个画布、一个按钮图层,一个水晶透明效果图层,因为刚刚我们的结束步骤是在水晶效果图层上结束的,也就是图层2。那么我们现在所直接控制的就是图层2,用鼠标拖动,可以改变图层2的位置,一直拖到自己合适的位置为止。如下图:

这时这个水晶按钮就算是完成了。再附加一点其他的说明。你想对哪个图层进行编辑或修改,就在图层窗口中鼠标点取哪个图层。以下是我在图层1上进行一些其他效果的修饰。[/size]

一般制作中,我们习惯上需要打开三个窗口,一个是工具,一个是历史,一个是图层。这三个窗口都很重要,方便修改、查看自己目前的制作步骤情况。说明一点,我们现在准备工作已经完成,矩形工具也选择了,而我们新建的是一个画布背景,为了更好的制作和修改,我们现在需要新建一个图层,大多数的图形都是由很多的层来组成,层的概念其实也很简单,就是每个元素单位都独立出来,前后顺序来组合效果。层在窗口中可以用鼠标拖动来改变它的前、后顺序。越顶上的图层,就覆盖它下面的图层,简单一点来说是这样子。
在新图曾中,矩形工具画一个圆角矩形。画好后松开鼠标,如下图:

这时的矩形,它还不是一个固定形状,没有任何效果,只是给你的视觉轮廓,接着步骤,右键,选择建立选区。如下图所示:

接着,选择工具窗口中的油漆桶工具中的渐变工具。具体*作如下,颜色条中,左边颜色为深、右为稍淡,这样在后面的制作中才容易体现光的立体感。

这些都选择好后,在圆角矩形框中,按住鼠标左键,从矩形上边往下边拉来填充它的颜色。如下图:

到这里,按钮的基本样子就完成了,接着我们给它加上水晶效果和一些修饰。其他的东西都不要改动,在现在的基础上,再新键一个图层,选择→修改→收缩,如下图,我这里定的收缩量是8象素。

接着,再次选择油漆桶中的渐变工具,这次我们选择对它的编辑是,选择由前景到透明,这不代表颜色,而是它的填充模式,所以我们还要对它进行颜色的选择,就是从左到右,用以上双击的方法来更换颜色,这里全设置白色。左右两边都要设置白色。其他的不做改动。如下图:

然后按照上面讲过的方法,在小的选区里同样的方式从上到下拖动鼠标来对它进行颜色填充。效果如下:

到这里,基本的元素我们就已经都做完了。现在按Ctrl+D键,删除轮廓,就得出一个画布、一个按钮图层,一个水晶透明效果图层,因为刚刚我们的结束步骤是在水晶效果图层上结束的,也就是图层2。那么我们现在所直接控制的就是图层2,用鼠标拖动,可以改变图层2的位置,一直拖到自己合适的位置为止。如下图:

这时这个水晶按钮就算是完成了。再附加一点其他的说明。你想对哪个图层进行编辑或修改,就在图层窗口中鼠标点取哪个图层。以下是我在图层1上进行一些其他效果的修饰。[/size]
您在这个论坛的权限:
您不能在这个论坛回复主题
 首页
首页








 由
由